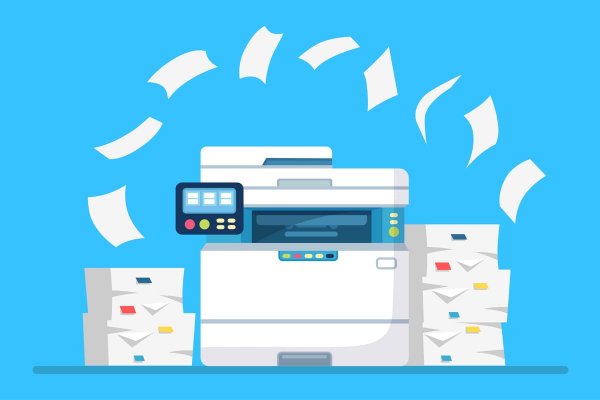Sie besitzen ein Multifunktionsgerät von HP?
Dann werden Sie es mit Sicherheit aufgrund seines besonderen Vorzugs gekauft haben: der Tatsache, dass es nicht nur drucken, sondern darüber hinaus auch noch scannen kann.
Früher war das nicht immer so. In der Vergangenheit war eher vielmehr üblich, für Scanner und Drucker zwei separate Geräte zu haben.
Die Umstellung auf ein Gerät, das beides kann, ist eigentlich nicht sonderlich schwer. Dennoch kann es an manchen Stellen herausfordernd sein.
Um Ihnen das Scannen mit Ihrem HP Drucker so angenehm wie möglich zu gestalten, haben wir einen hilfreichen Ratgeber für Sie, indem Sie alle wichtigen Details zum HP Drucker scannen erfahren: die Voraussetzungen und Einstellungen vor dem Scannen, wie Sie scannen und nicht zuletzt, wie sie dabei eventuell auftretende Fehler beheben.
Inhaltsverzeichnis
- Scannen mit HP Drucker: Voraussetzungen und grundlegende Einstellungen
- Wie kann ich mit meinem HP Drucker scannen?
- Scannen mit “Windows-Fax und -Scan”
- Scannen mit der HP-Software
- HP Drucker: Scannen aktivieren direkt am Gerät
- HP Drucker scannt nicht: So lösen Sie das Problem!
- Grundlegende Lösungsansätze
- Drucker entfernen und wieder hinzufügen
- Nutzen Sie die Software “HP Print and Scan Doctor”
- Fazit: Mit einem HP Drucker scannen macht Spaß und ist praktisch!
1. Scannen mit HP Drucker: Voraussetzungen und grundlegende Einstellungen (nach oben)
Sie stehen schon in den Startlöchern und möchten endlich mit dem Scannen beginnen? Das freut uns.
Überprüfen Sie zuerst, ob Ihr HP-Drucker alle Voraussetzungen zum Scannen erfüllt:
- Ihr HP-Drucker ist ein Multifunktionsgerät, mit dem Sie sowohl drucken, als auch scannen können.
- Ihr HP-Drucker ist funktionstüchtig per Kabel verbunden. Falls Sie einen WLAN-Drucker haben, stellen Sie sicher, dass er ordnungsgemäß mit dem korrekten Netzwerk verbunden ist. Ist Ihr HP Drucker offline? Hier finden Sie einige Tipps, wie Sie Ihren HP Drucker mit WLAN verbinden.
- Ihr HP-Drucker ist installiert. Sie haben Schwierigkeiten bei der Installation? Selbstverständlich helfen wir Ihnen gerne beim HP Drucker installieren.
Darüber hinaus empfehlen wir Ihnen, einige grundlegende Einstellungen vorzunehmen.
Dies müssen Sie glücklicherweise nur einmal. Danach werden die Einstellungen automatisch bei jedem neuen Scanvorgang angewandt.
Folgende Einstellungen sollten Sie vor dem Scannen überprüfen:
- Auflösung (am besten 300 dpi)
- Dateiformat (am besten PDF für Dokumente aller Art und JPG, PNG, BMP oder TIF für Bilder)
- Farbeinstellungen (Schwarz-weiß, Graustufen oder Farbe)
All diese Einstellungen beeinflussen die Dateigröße Ihres Scans.
Wichtig sind Sie vor allem aus diesem Grund: Wenn eine Datei zu groß ist, können Sie diese unter Umständen nicht mehr so leicht per E-Mail verschicken.
Diese Tipps waren Ihnen zu kurz? Dann legen wir Ihnen unseren ausführlichen Ratgeber ans Herz, in dem Sie alles darüber erfahren, wie Sie mit Ihrem Drucker scannen:
 Müssen Sie unbedingt die gesamte Farbpalette abbilden oder reicht es auch in schwarz-weiß? Diese Entscheidung beeinflusst die Dateigröße des Dokuments oder Bilds, das Sie scannen möchten.
Müssen Sie unbedingt die gesamte Farbpalette abbilden oder reicht es auch in schwarz-weiß? Diese Entscheidung beeinflusst die Dateigröße des Dokuments oder Bilds, das Sie scannen möchten.
2. Wie kann ich mit meinem HP Drucker scannen? (nach oben)
Um mit Ihrem HP-Drucker zu scannen, kommen drei Varianten infrage:
- das Scannen mit Windows 10 (mit dessen App “Windows-Fan und -Scan”)
- das Scannen mit der HP-Software
- das Scannen direkt am Gerät selbst
Im Folgenden erfahren Sie alles zu den jeweiligen Methoden, inkl. deren Vor- und Nachteile.
2.1 Scannen mit “Windows-Fax und -Scan” (nach oben)
Wussten Sie, dass Windows bereits eine hauseigene Scansoftware vorinstalliert hat?
Damit können Sie ganz bequem losscannen, ohne eine zusätzliche Software installieren zu müssen.
So scannen Sie mit Ihrem HP Drucker mit Windows 10:
- Klicken Sie in die Suchleiste unten links in der Taskleiste (klicken Sie ggf. vorher auf das kleine Lupen-Symbol).
- Suchen Sie im Suchfeld nach “Fax”.
- Wählen Sie auf die angezeigte App “Windows-Fax und -Scan”.
- Klicken Sie unten links auf “Scan”, um in den Scan-Bereich der Software zu wechseln.
- Klicken Sie oben links auf “Neuer Scan”. Windows 10 verbindet sich nun mit Ihrem Drucker.
- Im sich jetzt öffnenden Fenster können Sie die Scaneinstellungen vornehmen. Hinweis: Achten Sie besonders auf Farbformat, Dateiformat und Auflösung.
- Drücken Sie auf “Scannen”, um den Scanvorgang zu starten.
- Daraufhin scannt Windows 10 Ihr Dokument oder Foto. Ist der Vorgang abgeschlossen, erscheint der Scan in der Liste mit Scandatum und Dateiname.
- Sie finden die gescannte Datei auf Ihrem Computer oder Laptop unter dem Pfad “Eigene Dateien > Dokumente > Gescannte Dokumente”.
Die Bequemlichkeit dieser Lösung hat jedoch auch seinen Preis.
Denn die Scaneinstellungen, die die mit Windows-Fax und -Scan vornehmen können, sind übersichtlich und rein auf unbedingt notwendigen Grundeinstellungen beschränkt.
2.2 Scannen mit der HP-Software (nach oben)
Mit funktionellen Beschränkungen, wie es bei der vorinstallierten Scansoftware von Windows der Fall ist, müssen Sie glücklicherweise nicht leben.
Verwenden Sie besser die auf CD mitgelieferte HP-Software.
Alternativ können Sie sie auch auf der HP-Website herunterladen.
Suchen Sie hier nach Ihrem HP-Druckermodell und installieren Sie anschließend die entsprechende Software.
Der größte Vorteil daran: Mit der HP-Software steht Ihnen der volle Funktionsumfang, den Ihr Multifunktionsgerät zu bieten hat, zur Verfügung.
Damit stellen Sie sicher, dass Sie alle Einstellungen vornehmen können, die beim Scannen möglich sind.
Ein Nachteil: Wenn Sie die Cloud-basierte Software “HP Smart” nutzen möchten, benötigen Sie für das Scannen zwangsweise ein Nutzerkonto. Ansonsten funktioniert es nicht.
 Auf der offiziellen HP-Website finden Sie ganz leicht die optimale Scansoftware für Ihr Druckermodell. Installieren Sie diese und kommen Sie in den Genuss der gesamten Funktionen Ihres Multifunktionsgeräts.
Auf der offiziellen HP-Website finden Sie ganz leicht die optimale Scansoftware für Ihr Druckermodell. Installieren Sie diese und kommen Sie in den Genuss der gesamten Funktionen Ihres Multifunktionsgeräts.
2.3 HP Drucker: Scannen aktivieren direkt am Gerät (nach oben)
Abhängig von Ihrem HP-Modell steht Ihnen eine weitere Möglichkeit zur Verfügung: das Scannen direkt am Gerät.
Dieses müssen Sie jedoch zuerst aktivieren.
Das geht wie folgt:
- Öffnen Sie die zu Ihrem Drucker passende HP-Software.
- Wählen Sie in dieser “Scannen an Computer verwalten”.
- Setzen Sie die den Haken bei “Aktivieren”.
Daraufhin können Sie auf dem Display Ihres Druckers unter “Scannen” direkt die Scaneinstellungen vornehmen und scannen.
Das Beste daran: Dieser Vorgang ist fast so einfach wie das HP-Druckerpatronen wechseln.
3. HP Drucker scannt nicht: So lösen Sie das Problem! (nach oben)
Sie kennen es bereits vom Drucken: Ihr HP Drucker druckt nicht oder macht andere Probleme.
Das kann leider auch beim Scannen passieren.
Zum Glück gibt es für den Fall, dass Ihr HP-Drucker nicht mehr scannt, einige Lösungen.
3.1 Grundlegende Lösungsansätze (nach oben)
Bevor Sie sich an allen anderen Lösungswegen versuchen, probieren Sie zuerst die naheliegendsten.
- Trennen Sie Ihren HP-Drucker für einige Minuten vom Strom.
- Stellen Sie danach sicher, dass Ihr Drucker richtig verkabelt ist. Eventuell ist ein unbemerkter Kabelbruch die Ursache des Problems.
- Falls Sie einen WLAN-Drucker haben, überprüfen Sie, ob er in das richtige Netzwerk eingebunden ist. Unter Umständen müssen Sie dazu Ihren Drucker suchen und im Netzwerk finden.
Wenn Sie Glück haben, kann das Scannen mit Ihrem HP-Drucker danach schon wieder problemlos funktionieren.
3.2 Drucker entfernen und wieder hinzufügen (nach oben)
Haben die grundlegenden Lösungsansätze nichts gebracht, versuchen Sie als nächstes, den Drucker zu entfernen und direkt danach wieder hinzuzufügen.
Das funktioniert ganz leicht:
- Klicken Sie auf das Windows-Symbol unten links auf der Taskleiste oder drücken Sie alternativ die Windows-Taste auf Ihrer Tastatur.
- Drücken Sie auf “Einstellungen” ganz links (das kleine Zahnrad-Symbol).
- Gehen Sie hier auf “Geräte”.
- Navigieren Sie in der linken Seitenleiste zu “Drucker & Scanner”.
- Drucken Sie nun unter “Drucker & Scanner” auf Ihr Druckermodell.
- Wählen Sie “Gerät entfernen” und beseitigen Sie im Anschluss mit “Ja”.
- Ihr Drucker wird nun von Windows entfernt.
- Um ihn direkt im Anschluss wieder hinzuzufügen, klicken Sie oben auf “Drucker oder Scanner hinzufügen”.
- Windows sucht nun nach Ihrem Drucker. Wenn er gefunden wurde, wähle Sie ihn aus und drücken Sie auf “Gerät hinzufügen”.
- Damit haben Sie Ihren Drucker entfernt und wieder neu hinzugefügt. Wichtig: Danach noch einmal die neuesten HP-Drucker Treiber installieren.
Im Idealfall sollte sich das Problem, dass Ihr HP-Drucker nicht scannt, in Luft ausgelöst haben.
 Wenn alle anderen Problemlösungen nicht helfen, erfahren Sie mit dem “HP Print and Scan Doctor” die Ursache, aus der Ihr HP Drucker nicht scannt.
Wenn alle anderen Problemlösungen nicht helfen, erfahren Sie mit dem “HP Print and Scan Doctor” die Ursache, aus der Ihr HP Drucker nicht scannt.
3.3 Nutzen Sie die Software “HP Print and Scan Doctor” (nach oben)
Beide bisherigen Lösungswege waren erfolglos? Dann haben wir noch eine letzte Rettungsmöglichkeit für Sie.
Installieren Sie die Software “HP Print and Scan Doctor”.
Hier können Sie sie auf der HP-Website herunterladen.
Diese Software wurde vom HP Support eigens dafür entwickelt, Druck- und Scanprobleme Ihres HP-Druckers zu beheben.
So gehen Sie zur Problemlösung vor:
- Nach der Installation drücken Sie auf “Start”.
- Wählen Sie im Folgenden Ihren Drucker aus.
- Drücken Sie auf “Beheben von Scanproblemen”.
- Die Software führt nun entsprechende Tests durch und zeigt Ihnen das Ergebnis.
Wir hoffen sehr, dass sie damit, das Scanproblem endgültig lösen konnten.
4. Fazit: Mit einem HP Drucker scannen macht Spaß und ist praktisch! (nach oben)
Ein Multifunktionsgerät von HP ist die ideale Kombination aus Drucker und Scanner.
Um mit dem Scanner loszulegen, nehmen Sie zuerst einige wichtige Einstellungen vor. Das ist ein einmaliger Vorgang.
Danach stehen Ihnen drei Wege zum Scannen offen: das Scannen mit Windows, mit der HP-Software oder direkt am Gerät selbst.
Ihr HP Drucker scannt nicht? Für dieses unliebsame Problem haben wir drei Lösungsansätze für Sie, die Ihnen hoffentlich bei der Behebung helfen.
Ein Tipp zum Schluss: Statt immer teurer Original-Patronen oder -Toner zu kaufen, können Sie auch selbst Ihre HP-Druckerpatronen nachfüllen. Druckertinte ist teuer. Versuchen Sie doch einmal diese spannende Alternative.
Erfahren Sie hier: Wie Sie Ihren Drucker mithilfe der HP-Drucker Reset-Rastenkombination auf die Werkseinstellungen zurücksetzen.
Tonerlieferant24 - der freundliche und professionelle Online-Shop für
Drucker, Druckerzubehör, Tintenpatronen und Tonerkartuschen.
Bei uns können Sie Toner und Druckerpatronen auch ganz bequem auf Rechnung bestellen!
Ihre Bestellung befindet sich innerhalb von 24 Stunden auf den Weg zu Ihnen!
Wussten Sie schon? Benötigtes Druckerzubehör wie Druckerpatronen und Tonerpatronen oder auch neue Drucker finden Sie bei uns im Online-Shop!
Tonerlieferant24 - Drucken Sie noch oder sparen Sie schon?
Bildnachweis:
Bild-ID: 394882430 - © depositphotos.com / Nadia_Buravleva
https://de.depositphotos.com/394882430.html
Bild-ID: 20718435 - © depositphotos.com / radub85
https://de.depositphotos.com/20718435.html