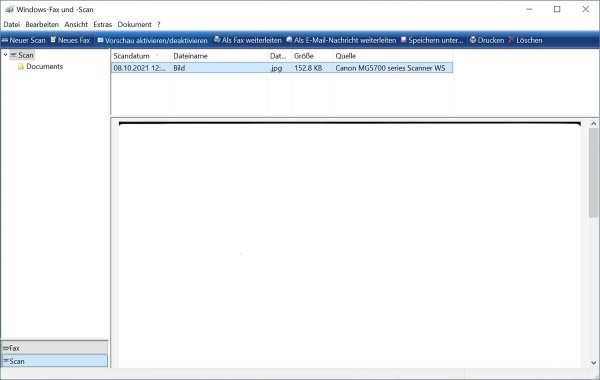Manchmal ist der Weg zum Ziel einfacher als Sie denken.
Wussten Sie, dass Sie auch direkt mit Windows 10 scannen können?
Dazu hat Windows 10 eine hauseigene Scansoftware an Bord: Windows-Fax und Scan. Windows-Fax und Scan ist bereits vorinstalliert, wenn Sie Windows 10 das erste Mal installieren.
Da dieses Programm allerdings in den Weiten von Windows 10 versteckt ist, ist sie vergleichsweise unbekannt.
Dennoch bietet es alles, was Sie zum Scannen grundsätzlich benötigen. Wenn Sie also so simpel wie möglich halten möchten und keine zusätzliche Herstellersoftware installieren wollen, fahren Sie mit Windows-Fax und -Scan sehr gut.
Bei uns erfahren Sie Schritt für Schritt, wie Sie Windows-Fax und Scan finden und zum Scannen nutzen!
Inhaltsverzeichnis
- Schritt 1: Nach “Fax” suchen und “Windows-Fax und -Scan” auswählen!
- Schritt 2: Wechseln Sie in den Scanmodus und klicken Sie auf “Neuer Scan”!
- Schritt 3: Die Scaneinstellungen festlegen!
- Schritt 4: Scannen!
- Schritt 5: Den Scan speichern!
- Fazit: Mit Windows-Fax und -Scan schnell und einfach zum Ziel!
1. Schritt 1: Nach “Fax” suchen und “Windows-Fax und -Scan” auswählen! (nach oben)
Klicken Sie in die Suchleiste unten links in der Taskleiste (klicken Sie ggf. vorher auf das kleine Lupen-Symbol).
Tippen Sie in das Suchfeld “Fax” ein.
Klicken Sie auf die daraufhin angezeigte App “Windows-Fax und -Scan”.

2. Schritt 2: Wechseln Sie in den Scanmodus und klicken Sie auf “Neuer Scan”! (nach oben)
Klicken Sie ganz unten links auf das Feld “Scan”. Damit wechseln Sie in den Scan-Bereich der Software.
Wählen Sie nun oben links “Neuer Scan”.
Windows 10 verbindet sich daraufhin mit Ihrem Drucker.

Achtung: Wenn Ihr Scanner nicht ordnungsgemäß angeschlossen ist, zeigt Windows 10 einen Warnhinweis.
Überprüfen Sie daraufhin am besten noch einmal Ihren Scanner.

Jede Menge nützliche Tipps und Tricks erhalten Sie übrigens in unserem umfassenden Ratgeber zum Thema, wie Sie ganz einfach mit Ihrem Multifunktionsgerät scannen:
3. Schritt 3: Die Scaneinstellungen festlegen! (nach oben)
Legen Sie nun die Scaneinstellungen fest.
Achten Sie dabei vor allem auf:
- Farbformat
- Dateiformat
- Auflösung
Wichtig: Je höher die Auflösung, desto größer die Datei!
Wenn Sie beispielsweise Ihren Scan später per E-Mail verschicken möchten, sollten Sie eine Auflösung von max. 300 dpi wählen. Diese ist ein idealer Kompromiss zwischen Dateigröße und Scanqualität.

4. Schritt 4: Scannen! (nach oben)
Mit Druck auf den Button “Scannen” starten Sie den Scanvorgang.
Windows 10 scannt nun Ihr Dokument oder Foto.

5. Schritt 5: Den Scan speichern! (nach oben)
Nachdem der Vorgang abgeschlossen ist, wird der Scan in der Liste mit Scandatum und Dateinamen aufgeführt.

Speichern Sie diese Datei am besten an einem Ort, an dem Sie sie wiederfinden.
Dazu machen Sie einen Rechtsklick auf die Datei und wählen “Speichern unter”.
Anschließend wählen Sie Ihren gewünschten Speicherort.

Hinweis: Wenn Sie einmal vergessen, den Scan direkt zu speichern, finden Sie die gescannte Datei jederzeit wieder.
Sie wird von Windows 10 immer automatisch unter dem Pfad “Eigene Dateien > Dokumente > Gescannte Dokumente” abgelegt.
6. Fazit: Mit Windows-Fax und -Scan schnell und einfach zum Ziel! (nach oben)
Das Scannen mit Windows-Fax und -Scan, dem Bordmittel von Windows 10, ist unschlagbar einfach.
Sobald Sie den Umgang mit diesem Programm beherrschen, führt es Sie ohne Umwege auf direktem Weg zum Ziel.
Sie scannen auf dem schnellstmöglichen Weg.
Geeignet ist dieses Programm dabei aber nur für Nutzer, die lediglich rudimentäre Einstellungen benötigen.
Denn im Vergleich zu der Software der Scannerhersteller, mit denen Sie jede erdenkliche Einstellung bis ins kleinste Detail festlegen können, kann Windows-Fax und -Scan nicht mithalten.
Sie interessieren sich dafür, wie das Scannen bei den einzelnen Herstellern funktioniert? Dafür haben wir spezielle Tipps zum Scannen mit den Modellen der größten Druckerhersteller:
Tonerlieferant24 - der freundliche und professionelle Online-Shop für
Drucker, Druckerzubehör, Tintenpatronen und Tonerkartuschen.
Bei uns können Sie Toner und Druckerpatronen auch ganz bequem auf Rechnung bestellen!
Ihre Bestellung befindet sich innerhalb von 24 Stunden auf den Weg zu Ihnen!
Wussten Sie schon? Benötigtes Druckerzubehör wie Druckerpatronen und Tonerpatronen oder auch neue Drucker finden Sie bei uns im Online-Shop!
Tonerlieferant24 - Drucken Sie noch oder sparen Sie schon?