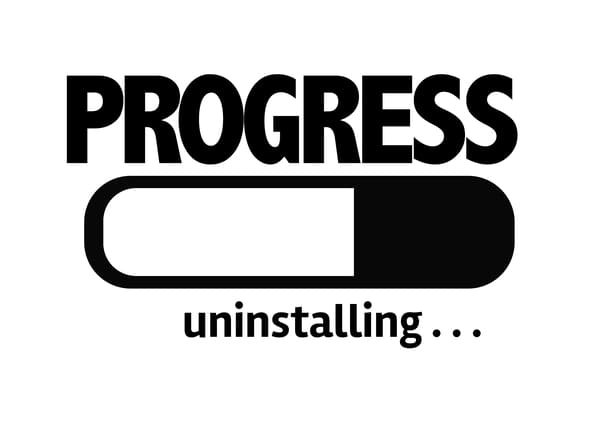Sie haben sich einen neuen Drucker gekauft? Das freut uns sehr für Sie!
Doch bevor Sie den neuen Drucker in Betrieb nehmen, empfiehlt es sich, alten Ballast loszuwerden. Gemeint sind die Druckertreiber Ihres alten Druckers, die Sie nun nicht mehr benötigen.
Aber auch Software und Tools, die Sie eventuell während der Einrichtung Ihres alten Druckers installiert haben, sind nun obsolet.
Aber wie löschen Sie die Druckertreiber auf dem schnellsten und einfachsten Weg?
Genau das erfahren Sie in unserem Ratgeber in 3 Schritten. Damit verlieren Sie nicht unnötig Zeit und erledigen den Deinstallationsprozess im Nu.
Inhaltsverzeichnis
- Schritt 1: Deinstallieren Sie die Druckertreiber!
- Schritt 2: Deinstallieren Sie zusätzliche Software und Tools!
- Säubern Sie die Registry!
- Druckertreiber deinstallieren unter Windows 10 Pro
- Fazit: Das Druckertreiber deinstallieren ist leichter als gedacht!
Schritt 1: Deinstallieren Sie die Druckertreiber! (nach oben)
Der erste Schritt ist einleuchtend: Entfernen Sie den Drucker und damit gleichzeitig die Druckertreiber von Ihrem Betriebssystem.
Damit der Deinstallationsprozess so reibungslos wie möglich gelingt, leiten wir Sie Schritt für Schritt.
So deinstallieren Sie Druckertreiber unter Windows 10:
- Klicken Sie auf das Windows-Symbol unten links auf der Taskleiste oder drücken Sie die Windows-Taste auf Ihrer Tastatur.
- Gehen Sie auf “Einstellungen” (das Zahnrad-Symbol unten links).
- Wählen Sie nun “Geräte”.
- Klicken Sie in der linken Seitenleiste auf “Drucker & Scanner”.
- Unter “Drucker & Scanner” klicken Sie auf den Drucker, den Sie entfernen möchten.
- Gehen Sie auf “Gerät entfernen”. Der Drucker wird daraufhin mitsamt seinen Treibern deinstalliert.
Sie nutzen eine ältere Windows-Version? Kein Problem!
Selbstverständlich haben wir auch hierfür vorgesorgt.
So deinstallieren Sie Druckertreiber unter Windows 8:
- Drücken Sie die Tastenkombination [WINDOWS] + [R]. Dadurch öffnet sich das Fenster “Ausführen”.
- Tippen Sie hier den Befehl “control.exe printers” ein und bestätigen Sie mit Druck auf [ENTER] oder Klick auf “OK”.
- Daraufhin öffnet sich das Fenster “Geräte und Drucker”. Machen Sie hier einen Rechtsklick auf den Drucker, den Sie entfernen möchten.
- Klicken Sie anschließend auf “Gerät entfernen”. Damit wird der Drucker inkl. der Druckertreiber deinstalliert.
So deinstallieren Sie Druckertreiber unter Windows 7:
- Klicken Sie auf das Windows-Symbol unten links auf der Taskleiste oder drücken Sie die Windows-Taste auf Ihrer Tastatur.
- Navigieren Sie auf “Geräte und Drucker” in der rechten Seitenleiste (direkt unter der Systemsteuerung). Es öffnet sich nun ein neues Fenster.
- Machen Sie in diesem einen Rechtsklick auf den zu entfernenden Drucker.
- Wählen Sie “Gerät entfernen”, um den Drucker mit seinen Treibern vom Betriebssystem zu löschen.
 Nach dem Deinstallieren der Druckertreiber kann auch die dazugehörige Software und Tools in die Tonne. Wie Sie auch diese deinstallieren erfahren Sie jetzt!
Nach dem Deinstallieren der Druckertreiber kann auch die dazugehörige Software und Tools in die Tonne. Wie Sie auch diese deinstallieren erfahren Sie jetzt!
Schritt 2: Deinstallieren Sie zusätzliche Software und Tools! (nach oben)
Wenn die Druckertreiber deinstalliert sind, ist der erste und wichtigste Schritt getan. Doch dieser zweite Schritt ist nicht weniger wichtig.
Denn wenn der alte Drucker entfernt wurde, brauchen Sie ebenfalls dessen Software und Tools nicht mehr, die häufig mitsamt dem Drucker installiert wird.
Beispiele für solche nun überflüssige Software sind:
- ein Quick Menu zum schnellen Aufrufen sämtlicher Druckerfunktionen
- ein Tool, um detaillierte Druckereinstellungen vorzunehmen
- ein Programm zum Betrachten und Bearbeiten der Scans, sofern Sie einen Multifunktionsdrucker besessen haben
All diese Software und Tools gilt es nun ebenfalls zu deinstallieren.
Zum Deinstallieren der Druckersoftware und -tool gehen Sie wie folgt vor:
- Klicken Sie auf das Windows-Symbol unten links auf der Taskleiste oder drücken Sie die Windows-Taste auf Ihrer Tastatur.
- Wählen Sie “Einstellungen” (das Zahnrad-Symbol unten links).
- Klicken Sie nun auf “Apps”.
- Hier finden Sie unter “Apps und Features” eine Liste mit allen auf Ihrem Computer installierten Programmen.
- Suchen Sie in dieser Liste alle Software und Tools von Ihrem alten Drucker.
Tipp: Geben Sie im Suchfeld “Diese Liste durchsuchen” einfach den Namen Ihres alten Druckerherstellers ein (z.B. Brother, HP, Epson oder Samsung). Damit finden Sie deren zu deinstallierende Software und Tools am schnellsten.
Klicken Sie auf die entsprechende Software oder Tools und wählen Sie “Deinstallieren”. Daraufhin wird die Deinstallation gestartet.
Schritt 3: Säubern Sie die Registry! (nach oben)
Das Deinstallieren der Druckertreiber und der zum Drucker gehörigen Programme und Tools hat einwandfrei geklappt. Wunderbar!
Dann säubern Sie im letzten Schritt noch die Registry.
Dies ist ratsam, da nach der Deinstallation der Software und Tools meistens noch Reste auf dem Betriebssystem verbleiben.
Um alle unnötigen Überbleibsel und Einträge in der Registry zu entfernen, gehen Sie wie folgt vor.
So säubern Sie die Registry:
- Klicken Sie in die Suchleiste oder auf das Lupen-Symbol unten links in der Taskleiste.
- Tippen Sie hier “regedit” ein.
- Wählen die nun in den Suchergebnissen angezeigte App “Registrierungs-Editor”.
- Navigieren Sie hier zu HKEY_LOCAL_MACHINE > SOFTWARE.
- Suchen Sie in der Liste den Eintrag mit dem Namen Ihres Druckerherstellers.
- Machen Sie einen Rechtsklick auf den entsprechenden Ordner und wählen Sie anschließend “Löschen”.
- Daraufhin wird der überflüssige Eintrag aus der Registry entfernt.
Tipp: Sie möchten Ihren Drucker deinstallieren, im Anschluss daran aber direkt wieder neu installieren? Dann haben wir hierfür die besten Tipps für Sie:
Drucker deinstallieren und neu installieren
Ist Ihnen das Druckertreiber installieren nicht mehr ganz so präsent im Gedächtnis, da das letzte Mal schon so lange her ist?
Suchen Sie nicht lange herum! Hier finden Sie detaillierte Anleitungen speziell für Ihren Druckerhersteller oder Ihr Betriebssystem:
- Lexmark-Drucker Treiber installieren
- HP-Drucker Treiber installieren
- Epson-Treiber installieren
- Canon-Drucker Treiber installieren
- Ricoh-Drucker Treiber installieren
- Druckertreiber installieren unter Windows 10
 Wenn Sie die Registry gesäubert haben, haben Sie den Prozess “Druckertreiber deinstallieren” erfolgreich abgeschlossen. Unseren Glückwunsch dazu!
Wenn Sie die Registry gesäubert haben, haben Sie den Prozess “Druckertreiber deinstallieren” erfolgreich abgeschlossen. Unseren Glückwunsch dazu!
Druckertreiber deinstallieren unter Windows 10 Pro (nach oben)
Sie nutzen Windows 10 Pro und möchten spezielle Tipps für diese Variante des Betriebssystems?
Für diesen Fall haben wir eine spezielle Anleitung für Sie. In dieser erfahren Sie alles, was Sie wissen, müssen um die Treiber unter Windows 10 Pro zu löschen:
Druckertreiber deinstallieren unter Windows 10
Fazit: Das Druckertreiber deinstallieren ist leichter als gedacht! (nach oben)
Manche Druckerprobleme können Sie leicht zur Weißglut bringen. Der Drucker druckt nicht oder es wird “Drucker offline” angezeigt? Dann handelt es sich häufig um ein aufwendiger zu behebendes Problem.
Das Druckertreiber deinstallieren gehört glücklicherweise nicht dazu. Denn es geht so reibungslos von der Hand, dass es kaum Möglichkeiten gibt, bei denen es haken könnte.
Dazu sind lediglich 3 einfache Schritte erforderlich.
Deinstallieren Sie zuerst die Druckertreiber. Wie das unter Windows 10 sowie den Vorgängerversionen Windows 8 und 7 geht, haben wir Ihnen oben schrittweise gezeigt.
Danach deinstallieren Sie alle Software und Tools, die Sie in der Vergangenheit mit dem nun deinstallierten Drucker installiert haben. Im letzten Schritt säubern Sie die Registry.
Wenn Sie sich dabei an unsere Anleitung halten, kann nichts schiefgehen. Wir wünschen Ihnen viel Erfolg beim Druckertreiber deinstallieren!
Tonerlieferant24 - der freundliche und professionelle Online-Shop für
Drucker, Druckerzubehör, Tintenpatronen und Tonerkartuschen.
Bei uns können Sie Toner und Druckerpatronen auch ganz bequem auf Rechnung bestellen!
Ihre Bestellung befindet sich innerhalb von 24 Stunden auf den Weg zu Ihnen!
Wussten Sie schon? Benötigtes Druckerzubehör wie Tonerpatronen oder auch neue Drucker finden Sie bei uns im Online-Shop!
Tonerlieferant24 - Drucken Sie noch oder sparen Sie schon?
Bildnachweis:
Bild-ID: 84022504 - © depositphotos.com / gustavofrazao https://de.depositphotos.com/84022504.html
Bild-ID: 14034410 - © depositphotos.com / Ivankmit https://de.depositphotos.com/14034410.html
Bild-ID: 140178890 - © depositphotos.com / IgorTishenko https://de.depositphotos.com/140178890.html